Set Up Multi-Factor Authentication
Multi-Factor Authentication (MFA) Implementation: We are excited to inform you that we are rolling out Multi-Factor Authentication (MFA) across our organization.
What is Multi-Factor Authentication (MFA)? MFA is a security feature that requires users to provide two or more forms of verification before gaining access to their accounts. This adds an extra layer of protection beyond the traditional username and password. By enrolling in MFA, you help prevent unauthorized access and protect your personal and sensitive information.
Why is MFA Important? Cyber threats are becoming increasingly sophisticated, and passwords alone are no longer sufficient to protect against unauthorized access. MFA significantly reduces the risk of unauthorized access and data breaches by ensuring that even if your password is compromised, an additional verification step is required for entry.
Benefits of MFA:
- Enhanced Security: Your accounts and data are more secure with an extra layer of protection.
- Reduced Risk: MFA helps prevent unauthorized access, even if your password is compromised.
- User Control: You can choose the MFA method that is most convenient for you. SMS or Text Message: A one-time code is sent to your mobile phone via SMS, which you enter along with your password. Authenticator Apps: These apps generate time-based one-time passwords (TOTPs). Popular authenticator apps include Google Authenticator, Microsoft Authenticator, and Authy.
Microsoft 365 Multi-Factor Authentication Setup
Once your admin enables your organization, and your account, for multi-factor authentication (MFA) you have to set up your user account to use it. This should only take a minute or so.
Tip: Want to know more about multi-factor authentication? See What is: Multifactor authentication.
By setting up MFA, you add an extra layer of security to your Microsoft 365 account sign-in. For example, you first enter your password and, when prompted, you also type a dynamically generated verification code provided by an authenticator app or sent to your phone.
Sign in to Microsoft 365 with your work or school account with your password like you normally do. After you choose Sign in, you'll be prompted for more information.
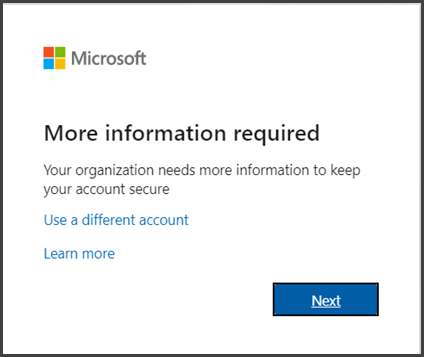
Choose Next.
The default authentication method is to use the free Microsoft Authenticator app. If you have it installed on your mobile device, select Next and follow the prompts to add this account. If you don't have it installed there is a link provided to download it.
If you would rather use SMS messages sent to your phone instead, select I want to set up a different method. Microsoft 365 will ask for your mobile number, then send you an SMS message containing a 6-digit code to verify your device.
Tip: For a faster, and more secure, experience we recommend using an authenticator app rather than SMS verification.
Once you complete the instructions to specify your additional verification method, the next time you sign in to Office, Workday, or any Microsoft 365 linked application, you'll be prompted to provide the additional verification information or action, such as typing the verification code provided by your authenticator app or sent to you by text message.
Google Set up 2-Step Verification
Click here to learn how to set up 2-Step Verification, and how using it helps prevent your account from being accessed.
Google offers various kinds of two-factor authentication. Alongside the traditional password, users can enter a one-time security code that they receive via text or voice call or that they generate on the Google Authenticator app, which runs on Android and on Apple’s mobile operating system iOS. Users can also provide a list of trusted devices within their Google Account. If a user tries to log in from a device that’s not on the list, he or she will receive a security warning from Google.